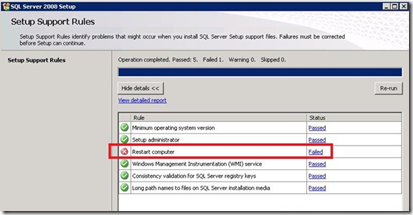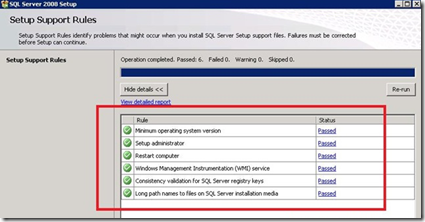“Windows Setup could not configure Windows on this computer’s hardware” installation error on a Windows 7-based or a Windows Server 2008 R2-based computer.
SYMPTOMS
When you perform a clean installation of Windows 7 or of Windows Server
2008 R2, you may receive the following error message during the
device-detection phase of setup:
This
error can occur when you try to install Windows 7 or Windows Server
2008 R2 on a system if the following situation is true on your PC:
Windows Setup could not configure Windows on this computer’s hardware.
- You are installing by using Windows 7 or Windows Server 2008 R2 RTM media.
Note: Windows 7 with Service Pack 1 (SP1) and Windows Server 2008 R2 with SP1 are not affected by this issue. - Your system has an Intel storage controller that is configured to "RAID" mode in the BIOS. (This is a standard setting for many PC manufacturers)
- The hard drive you are installing to ia an "Advanced Format" disk.
Note Advanced Format disks have a physical sector size of 4 kilobytes and a logical emulated sector size of 512 bytes. "Advanced Format" is a new technology being adopted by PC manufacturers to increase media format efficiency which will lead to larger capacity hard drives. If you are replacing a hard drive in an older PC, you may be more likely to encounter this issue.
How do I know if I have this issue?
To determine whether your system is affected by this issue, follow these steps:
- Insert a Windows 7 or Windows Server 2008 R2 DVD into your DVD drive, and then close the drive.
- Restart your computer, and then press a key on the keyboard when you receive the following message: Press any key to boot from CD or DVD
- Set the following preferences, and then click Next.
- Language to install
- Time and currency format
- Keyboard or input method
- On the next screen, select Repair your computer.
- In the System Recover Option dialog box, select the drive that you tried to install Windows 7 or Windows Server 2008 R2.
- In the Choose a Recovery Tool box, select Command Prompt.
- Change to the drive that you want to install Windows on. (In a standard installation, this is drive C.) Type Notepad, and then press ENTER.
- In Notepad, click Open on the File menu, and then browse to %systemroot%\Panther.
Note On a standard installation to drive C, the path is C:\Windows\Panther. (On most PCs this will be the C:\Panther folder) - Open the file setuperr.log, and look for lines that resemble these:
2010-09-23 17:34:58, Error [0x0f0082] SYSPRP LaunchDll:Failure occurred while executing 'C:\Windows\System32\scecli.dll,SceSysPrep', returned error code 1208[gle=0x000003e5]
2010-09-23 17:34:59, Error [0x060435] IBS Callback_Specialize: An error occurred while either deciding if we need to specialize or while specializing; dwRet = 0x4b8
Note If these lines and errors exist, note the errors. - Open the setupact.log file that is located in the same directory, and then look for the line that resembles the following line:
2010-09-23 17:31:26, Info SYSPRP SPPNP: iaStorV is the function driver for device PCI\VEN_8086&DEV_2822&SUBSYS_2819103C&REV_02\3&33FD14CA&0&FA
Note If this line exists, it indicates that the drive on which you are trying to install Windows 7 or Windows Server 2008 R2 is configured in a RAID configuration.
CAUSE
This error occurs because of an issue with the Intel storage controller
driver that's included in the released versions of Windows 7 and of
Windows Server 2008 R2. This issue is resolved in Windows 7 SP1 and in
Windows Server 2008 R2 SP1.
RESOLUTION
To help resolve this
issue and install Windows 7 or Windows Server 2008 R2 on your computer,
follow these steps. Method 1 is the easiest and preferred method. If
you cannot complete method 1, try method 2.
You can change the hard disk drive setting in the BIOS to AHCI or to IDE if the hard disk drive setting is currently set to a RAID configuration. If you set the hard disk drive to AHCI or to IDE, you do not have to install the driver that you obtained in method 1.
Microsoft cannot provide specific instructions for how to change the BIOS settings because they are specific to your computer. For information about the correct BIOS settings for your computer and how to check and change these settings, see your computer documentation, or contact the manufacturer of your computer.
Method 1: Download the appropriate drivers for your hard disk drive
Download and install the latest drivers for your Windows 7-based or Windows Server 2008 R2-based computer. To do this by using another computer, visit the following Intel website and download the appropriate drivers for your hard disk drive (either 32-bit or 64-bit) to a flash drive. Or, burn the drivers onto a CD or DVD. The flash drive or the disc will then be used during setup of Windows 7 or of Windows Server 2008 R2.- Go
to another computer that has an internet connection and click the link
below to download the driver for your hard disk drive (either 32-bit or
64-bit):
http://www.intel.com/support/chipsets/imsm/sb/CS-031502.htm - Save this downloaded driver to a DVD or USB flash drive or an external hard drive that can be taken to the PC that you're installing Windows to.
- Next, start the installation of Windows 7 or Windows Server 2008 R2 and watch for the Load Driver option. You will see this option on the Where do you want to install Windows? screen in the lower right corner.
- Connect the USB flash or external drive to the computer that you're installing Windows or take the Windows DVD out of the drive and put the driver DVD into the drive. (You will put the Windows DVD back into that drive after the driver is loaded)
- Click Load Driver, (clicking this option checks removable media for storage controller drivers)
- Once the driver is loaded, continue with the Windows setup.
Method 2: Change the BIOS hard disk drive setting to AHCI or IDE
Warning This procedure may involve changing your hard disk drive settings in the BIOS. Incorrect changes to the BIOS of your computer can result in serious problems. Microsoft cannot guarantee that problems that result from changes to the BIOS can be resolved. Change the BIOS settings at your own risk. Incorrect or corrupted BIOS settings can cause startup problems or shutdown problems.You can change the hard disk drive setting in the BIOS to AHCI or to IDE if the hard disk drive setting is currently set to a RAID configuration. If you set the hard disk drive to AHCI or to IDE, you do not have to install the driver that you obtained in method 1.
Microsoft cannot provide specific instructions for how to change the BIOS settings because they are specific to your computer. For information about the correct BIOS settings for your computer and how to check and change these settings, see your computer documentation, or contact the manufacturer of your computer.
MORE INFORMATION
982018 An update that improves the compatibility of Windows 7 and Windows Server 2008 R2 with Advanced Format Disks is available
Microsoft
provides third-party contact information to help you find technical
support. This contact information may change without notice. Microsoft
does not guarantee the accuracy of this third-party contact information.
The third-party products that this article discusses are manufactured by companies that are independent of Microsoft. Microsoft makes no warranty, implied or otherwise, about the performance or reliability of these products.
Properties
Article ID: 2466753 - Last Review: 01/20/2012 20:22:00 - Revision: 3.0
- Windows 7 Starter
- Windows 7 Home Basic
- Windows 7 Home Premium
- Windows 7 Enterprise
- Windows 7 Professional
- Windows 7 Ultimate
- Windows Server 2008 R2 Standard
- Windows Server 2008 R2 Foundation
- Windows Server 2008 R2 Datacenter
- Windows Server 2008 R2 Enterprise
- KB2466753.