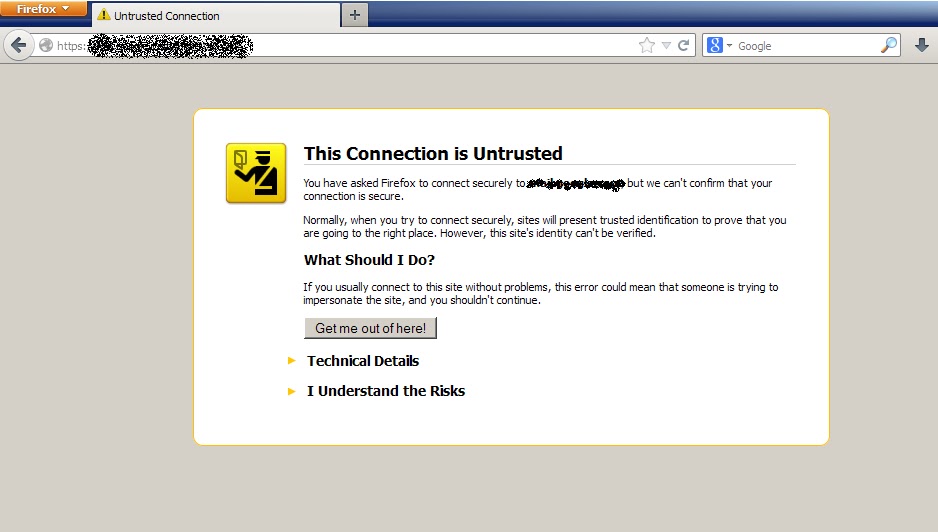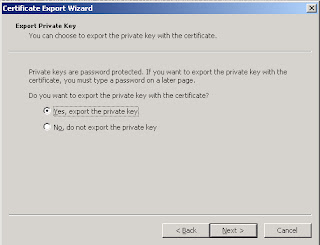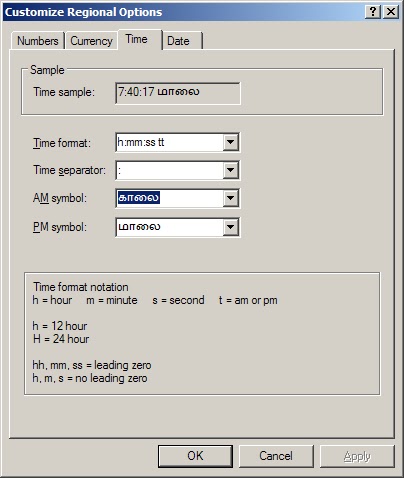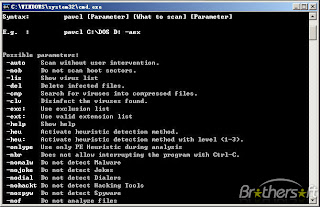To make fast Boot your Computer
Most of the Computers had enabled all Services and all (installed) Applications while system booting (Start up) by default. Since your computer will take time to stable after Login. Also computer will slow No need all Services and Applications while starting. So see the below steps; and decide that which Applications / Services are you want on system start up.
Go to Run → Type msconfig →
Go to Startup TAB, then remove Tick mark unwanted.
Then Go to Services TAB, Tick option "Hide all Microsoft Services". Now you can remove all unwanted applications from the list.
Then press Apply and OK buttons and Restart your computer.
After restart your computer you can feel the Speed 100% sure while Login and Working.
After these steps if you could not get Good performance, may be the problem is in your computer's HDD.
To conform whether HDD is problem or not, Watch the HDD LED in front of cabinet (CPU Box). When computer is in Ideal, HDD's LED should not Glow / Blink continuously. This is normal. Otherwise If glowing continuously defensively your HDD is problem. Chang that Hard disk.