SQL Server Installation Rules and “System Reboot Required” Error
When
we do installation or removing SQL Server, it always executes
installation rules. And what really weird is, installer even checks for
these rules when we want to Un-install the SQL Server (kind of reminds
me, my experience with Office ‘97 which had quite similar craving for
installation media while uninstalling).
Today, when we were trying to install SQL server on one of our test
machine which was built freshly from scratch was acting really weird.
When I ran the installation, it executed installation rules as usual to
check if there is something missing. But I got this common error saying “RebootRequiredCheck: Failed”, which basically says that System Reboot is Required,
so we thought it might be because of some update (Windows does have
really bad habit of asking to reboot every now and then after updates ).
So we did as required by SQL Server and rebooted the system. Then we
again fired the installation process and guess what ?? we had again same
error !! We tried couple of other stuffs like cleaning temp files and
stopping services which might be causing this problem but it didn’t
worked even after 3-4 reboots. So, finally wise guy (me 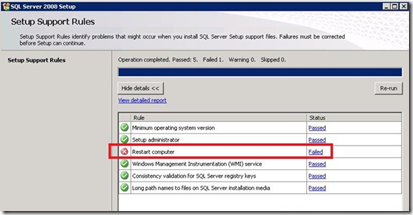
Actually it is because of Windows … apparently, when there is some updates are done or some critical software is installed, windows sets a parameter in registry which makes that windows gets rebooted once that process is completed. But somehow, that registry value doesn’t get reset even after reboot and that can cause trouble for SQL Server !! So, we have to manually remove that value from registry.
I followed the following steps to solve this problem,
1. Fire Regedit.exe application in Windows.
2. Go to, HKEY_LOCAL_MACHINE\SYSTEM\CurrentControlSet\Control\SessionManager , and instead of “EXPANDING” Session Manager, “SELECT” it and you will see the entry called, PENDING FILE RENAME OPERATION.
3. Take backup of registry value first.
4. Then, If PENDING FILE RENAME OPERATION has any values just remove it and clear the value.
5. Reboot the System and again go to PENDING FILE RENAME OPERATION and see if there is any values still available.
6. If no value is there then simply fire the installation process.
7. If any value is still present then simply remove that value and without restarting fire the installation process.
And after this everything went super smooth for us (or say for me ).
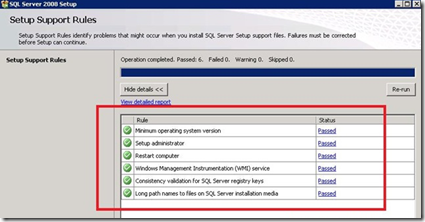
Actually there are some other causes of this type of error too. To be honest, surprisingly I found only one post to the point this specific error and I have included link over there, which has some other causes that can make SQL Server installer to generate same error.
